As a set collector and registry user, there are times you may ask yourself “What if?” What if I had the last dime to complete my Mercury dimes set? What if my collection item had an MS70 instead of an MS69? What if all my collection items were graded MS70? Well, the CAC Registry wants to show you “What if?”
The “What If?” mode can be enabled from a user’s “Set View” page after clicking on the desired set from “My Registry Sets.” The first time this mode is enabled, a tutorial will walk you through the features. You can always revisit the tutorial by selecting “What If? Tutorial” once you’ve entered the “What if?” mode.
Enable “What If?” Mode #
From your “My Registry Sets” page, select the set you would like to enable the “What If?” mode on. Between the overview and collection item chart on the “Set View” page, select “Enable ‘What If?'” from the Set View actions (in yellow below).
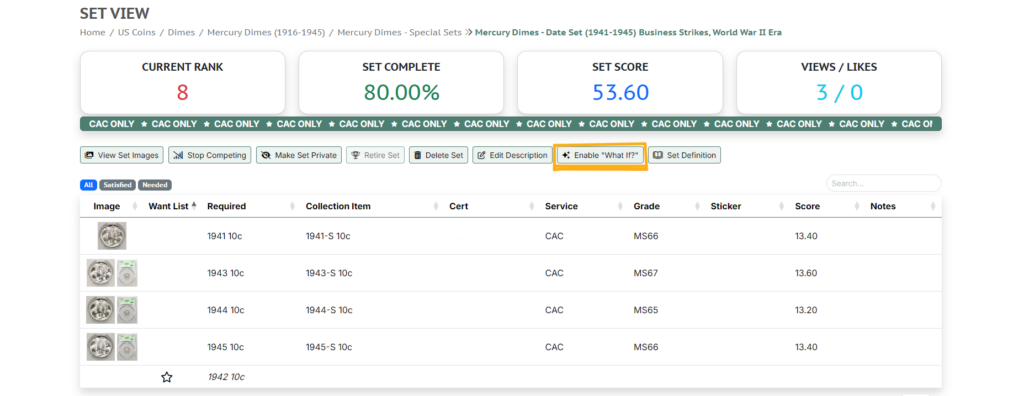
Adding Items You Don’t Have Yet #
Likely, the most common use of the “What If?” feature is for a user to see how the addition of an item to the set will improve current Rank, Completion percentage, and Score. To see how adding an item that is not currently present will affect the set, click on the “add item” button in the row of the required item to enter the items details.
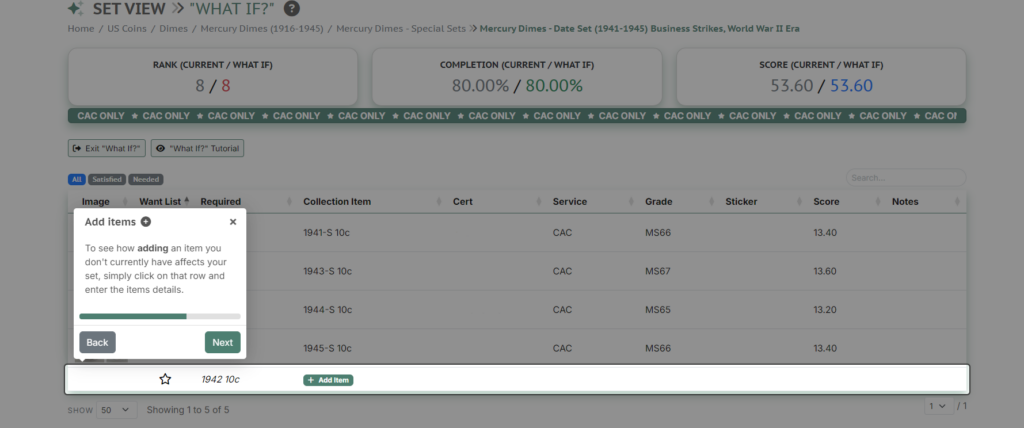
Once selected, a window will appear allowing you to select what item you would like to, hypothetically, add to the set. If there is more than one item that can fulfill the item requirement, a drop down menu will appear. To search for the collection item, type in the highlighted item box.
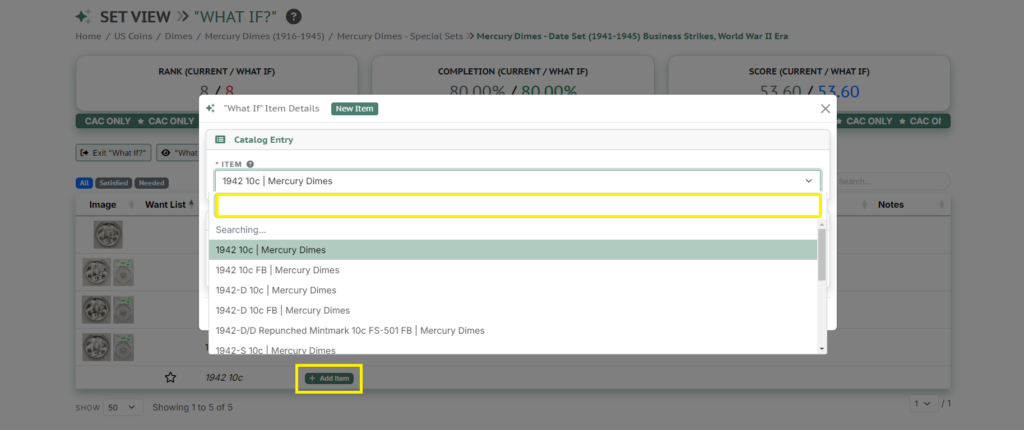
Once the item is selected, you can then choose the grading service and grade of the item and select “Save Item”. Please note that the “Choose sticker status” option is only available when PCGS or NGC is selected as the Grading Service.
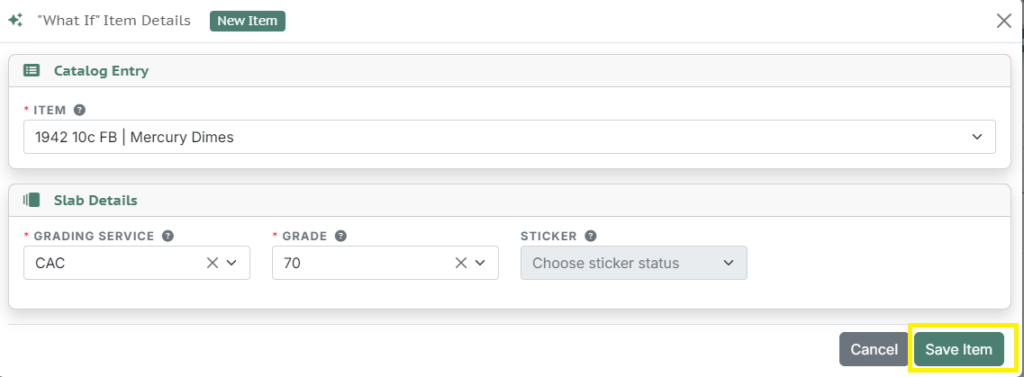
Upgrading Items You Already Have #
When the “What If?” mode is enabled, the tutorial will begin.
As noted in the tutorial, to upgrade an item, click on the row that contains your current item; then enter the details of the item you are looking to upgrade to. If you’re curious, a downgrade to an item is an option in the “What If?” mode too.
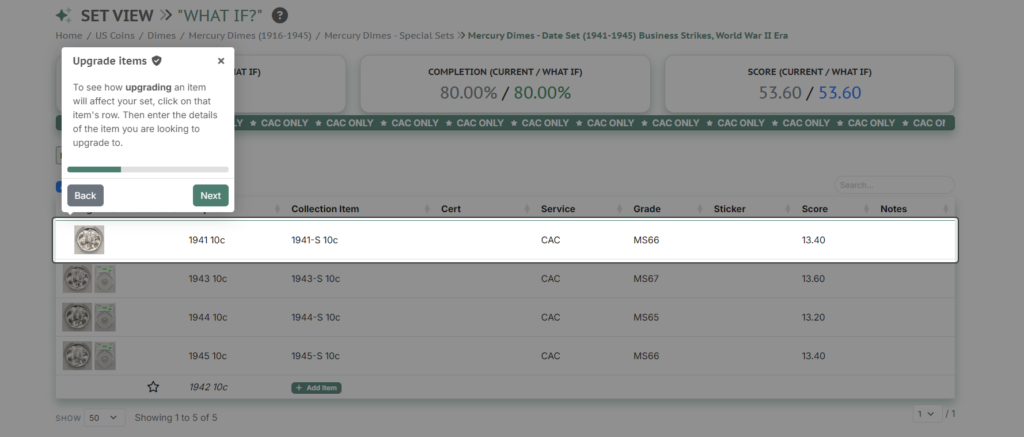
See the Effects of Your “What If?” Changes #
Once you’ve added or upgraded the items you care to, you will see the impact these hypothetical changes have on your Rank, Completion, and Score. The original value is shown before the slash (in grey) and the “what if” is shown after the slash (in color).
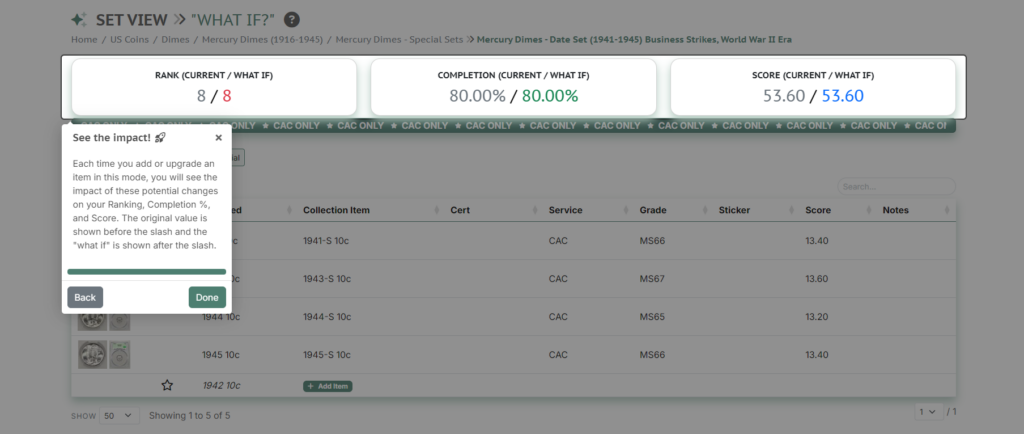
Resetting or Making Changes to “What If?” #
To make changes to just certain items you’ve modified in “What If?” mode, simply click on the row of the desired item(s) and select “Remove Item” in the bottom left of the item details window. To remove all changes, select the reset button shown in the image above.
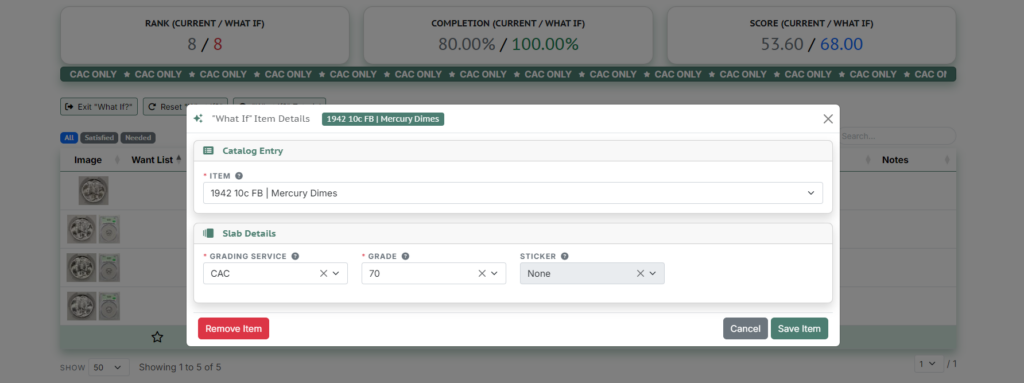
To remove all changes you’ve made but remain in “What If?” mode, select the “Reset ‘What If?'” button.
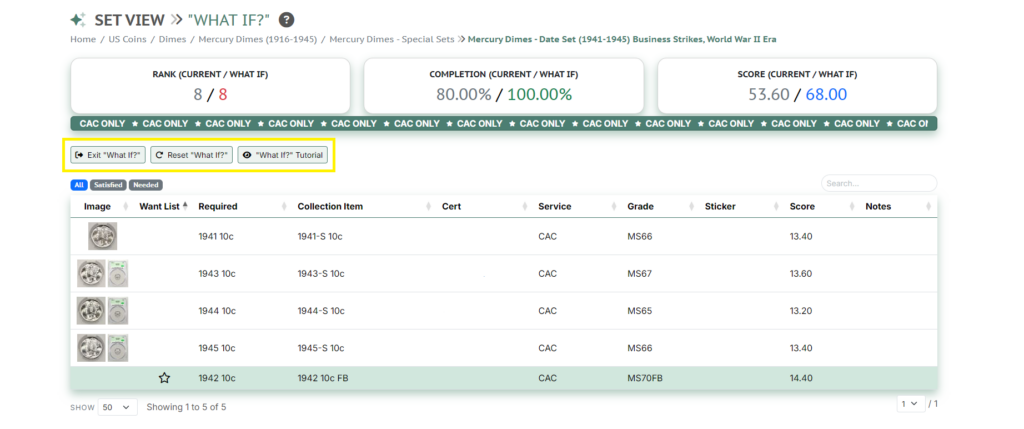
Exiting “What If?” Mode #
Note the 3 action buttons highlighted in yellow in the above screenshot. To go back to your set view page and disable the “what if?” mode, select the “Exit ‘What If?'” button. To remove any upgrades or additions to your set but remain in the “what if?” mode, select the “Reset ‘What If?'” button. Lastly, select “‘What If?’ Tutorial” to view the 3-step tutorial again.
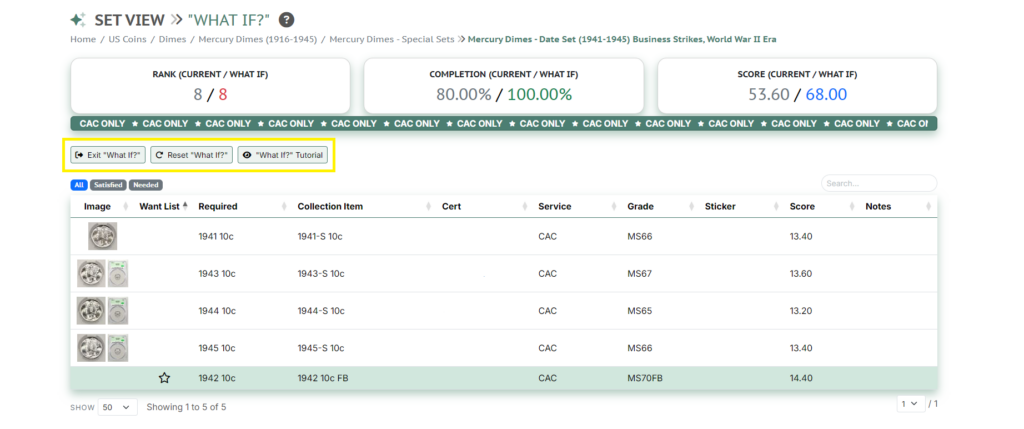
Any Additional “What If?” Mode Questions #
If you have any additional questions, you can always review the “What If?” tutorial again. To do so, enter “What If?” mode, and select the “What If?” Tutorial button (pictured below). Now, you no longer have to wonder “What If?”
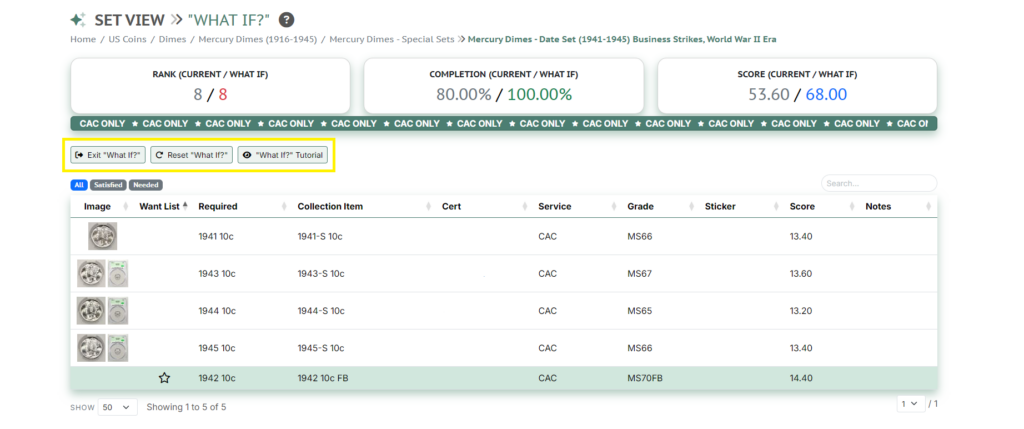
If you still have questions, feel free to reach out to our Customer Care team at help@cacgrading.com or 757-800-1750. But either way, now you no longer have to wonder “What If?”