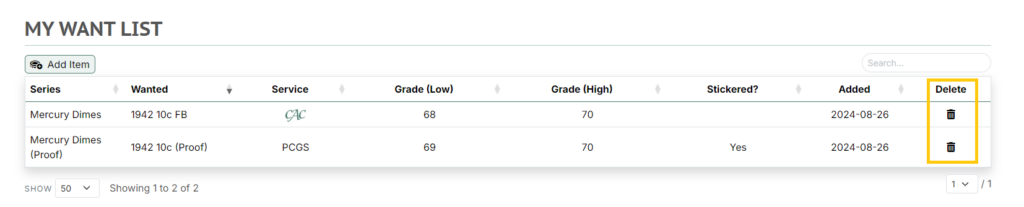My Sets #
To view your sets, you can select “My Account” in the top right corner and then click on My Registry sets from the drop-down menu. If you’re on the CAC Registry Home, you can click the “0 Sets” with My Sets labeled underneath to be directed to the same page.

From the “My Sets” page, you can filter and view your sets just like you can with the “My Collection” page. To sort, click the up and down arrows next to the column headers (i.e Set Type, Score, Rank, % Complete, etc.). Filter by date, denomination, mintmark, etc. for easy searching.

*UPDATED* My Want List #
Your Want List can be found by clicking “My Account” and selecting “My Want List” from the drop-down menu. It’s also displayed to the left side of the CAC Registry home next to “My Sets.” There are two ways to add items to My Want List: 1) directly from the My Want List page, or 2) from a Set View page (selecting the star in any row in the set).
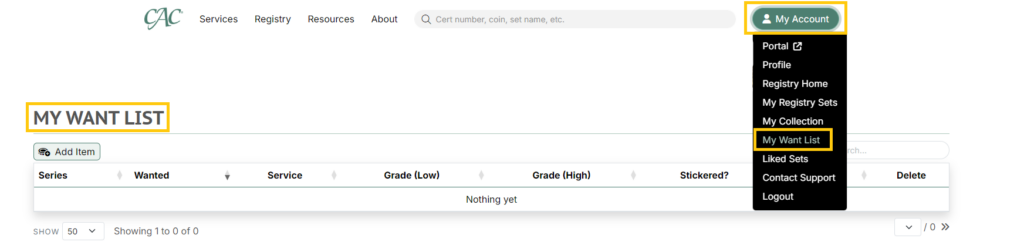
Adding Items from My Want List Table #
To add to your want list, click on the “Add Item” button for the below “Item Details” pop-up box to appear. This is where you can search for any coin you would like to add to your collection or sets. For each item, you can write notes as to why you may want the coin. Some notes for example, “to finish a set or series, to gift, etc.” In addition, you can now add the service, minimum grade desired, and maximum grade desired for the wanted item. If the grading service is not CAC, you have the option to list your preference on the wanted item having a Green CAC Sticker or not.
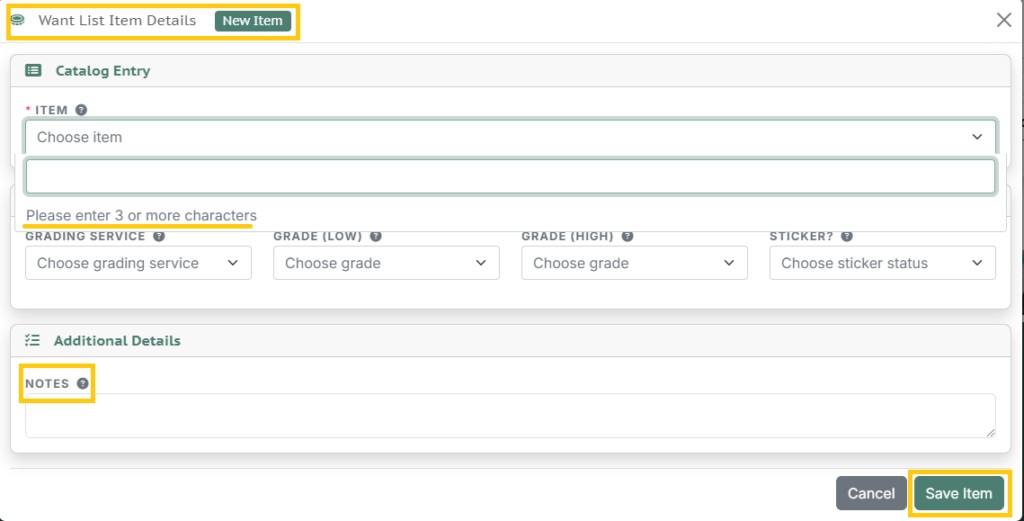
The notes for your coins will not appear on the list, but you may click on the row of the desired coin to display or edit the notes. You can sort by series, coin wanted, and date added to “My Want List.” For help or guidance with any field, you can hover your mouse over the gray circle with the question mark (?) for more information.
Adding Items from Set View #
If you are interested in improving a set’s score or ranking, whether adding a new item or upgrading a current item, you can select the star next to that item in the Set View page. This will add that item to your My Want List.
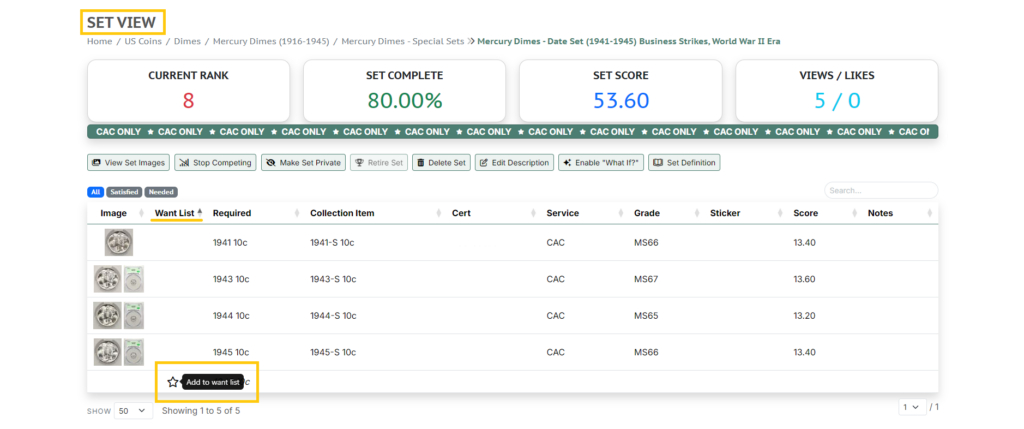
After the item has been added to your want list, you will have the ability to edit the desired details of the selected item.
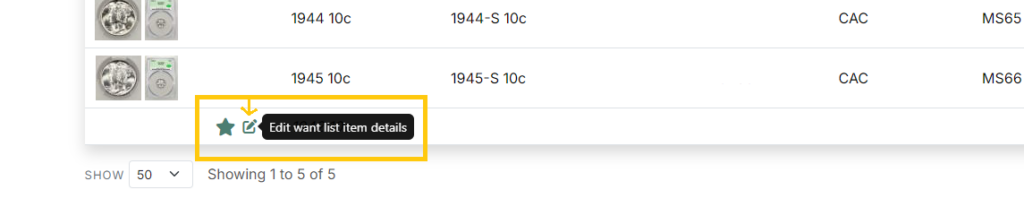
By selecting the edit icon next to the star, you will be redirected to the “My Want List” page to make the changes. The “Want List Item Details” window will appear with the series and item wanted filled in. Select the grading service, grade range, and add any notes you may have before selecting “Save Item.”
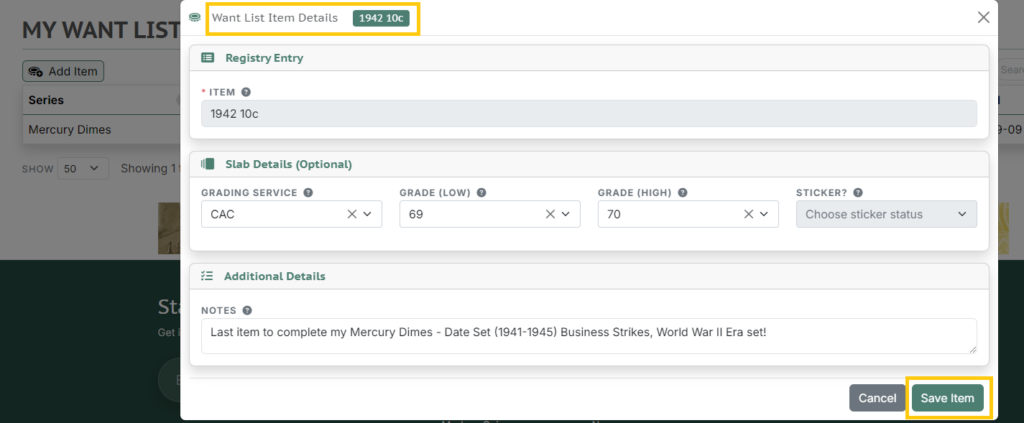
Removing Items from My Want List #
To remove an item from My Want List, simply click on the trash can icon in that item’s row. Adding a coin to My Collection that is also on My Want List will not remove that item from My Want List.